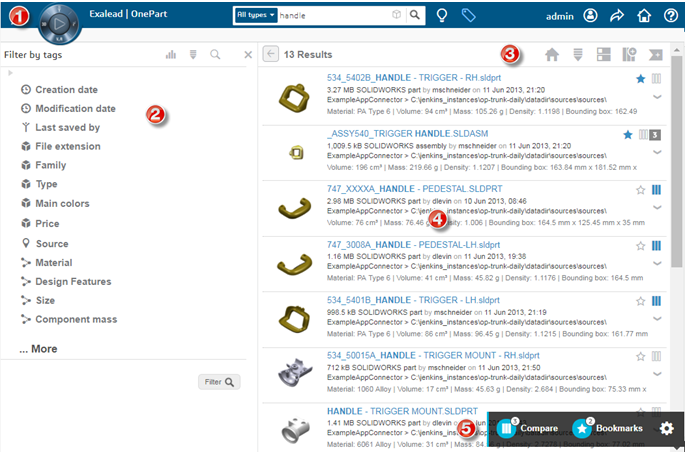
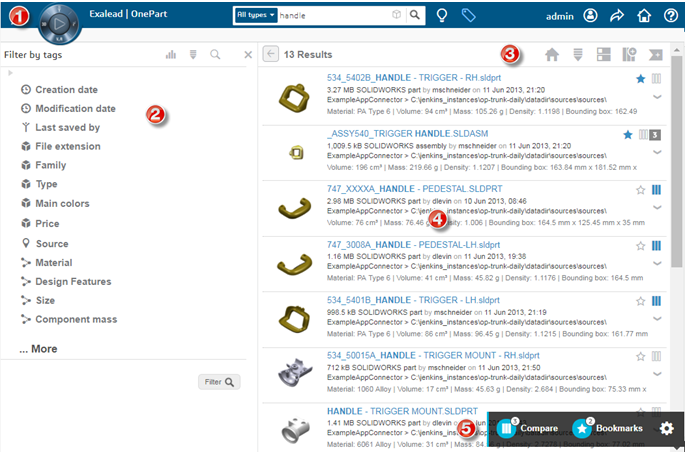
No. | Section | Detail |
1 | See header details. | |
2 | List or graph of selectable filters. You can apply multiple and disjunctive (include or exclude) facets. Click the tag to expand the panel. | |
3 | The toolbar provides access to Home, Sort, Views, Add to Compare, Mass tagging. | |
4 | The search result hit details. | |
5 | Floating toolbar | Shows the number of selected items for compare, bookmarks and preferences. See Floating toolbar |

No. | Option | Detail |
1 | Back | Goes back to previous view. |
2 | Results | Number of items in the search results. |
3 | Home | Clears the current search and returns to the home page |
4 | Sort | Sort by relevance, latest (ascending/descending), filename (alphabetical/inverse), popularity (ascending/descending) and component size (ascending/descending). |
5 | View mode | Access the different search result Views available: • Table • Graph |
6 | Add to compare | Add the first 20 items in the search results to be compared. This icon is only available when there are no grouped items in the list of search results. See Compare |
7 | Tag all | Apply a tags to all the items in the search results. See Mass tagging |


 . For example, WIP
. For example, WIP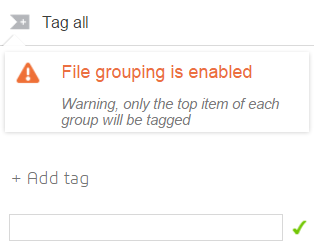
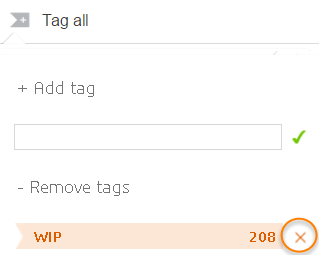


 - (free-entry based or based on a fixed tag suggest dictionary)
- (free-entry based or based on a fixed tag suggest dictionary)
Indicator | Description |
 | The green box shows the total number of files binarily identical to this one (including this one). For example, 2 means that there exists a total of 2 identical files for the component in OnePart. You can click on this box to display the list of parts in this group. See also: Grouping |
 | The blue box represents the number of instances of this reference in the parent assembly. This is the count of this multiple identical child. For example, in the demo skate assembly there are 2 front wheels.  |
 | The gray box displays the number of references in this assembly. This is the number of different children in the assembly (multiple identical children are counted only once). |
 | The dark pink box displays the number of configurations for parts imported from SOLIDWORKS PDM. See PDM Part Configurations |
Button | Description |
 Download \ Open Download \ Open | • Access to download the file to your browser 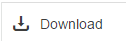 . Depending on your machine’s settings and installed software, possibility to open the file in viewing or authoring software. PDFs can be viewed directly in the integrated Chrome PDF viewer. . Depending on your machine’s settings and installed software, possibility to open the file in viewing or authoring software. PDFs can be viewed directly in the integrated Chrome PDF viewer.Note: When opening an assembly, the dependent parts are not automatically downloaded. • Open the file directly in the PDM system if configured. See Open items in an application |