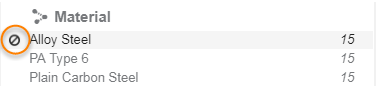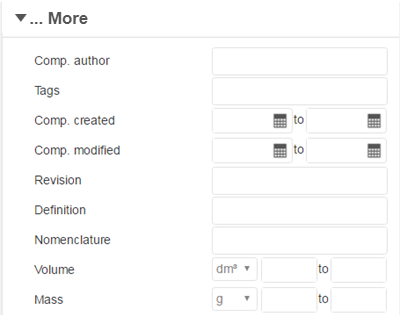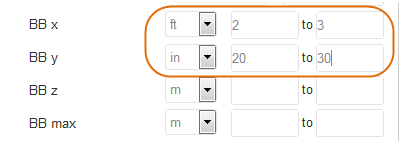Filtering facets panel
OnePart provides selectable facets for filtering on the left-hand side. Users can select from either the classic list of facets or a *Graph mode.
Users can click the tag icon in the common header to open and close this filtering panel. Features for this panel are also described below. Below is sample of filters in Graph mode.
* Feature only available in the EXALEADV6 OnePart standalone version.
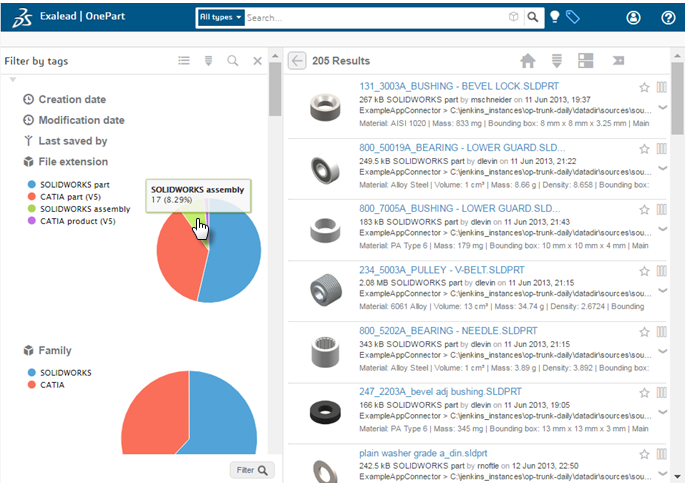
Facet categories
In Graph mode, statistics are broken down by When, Who What, Where, Why categories that include attributes such as creation date, author, Design features, size, etc. Users can select a facet on the graph to filter on.
The list facet categories are detailed in the table below:
Category | Facets to find answer | Details |
When | • Creation date • Modification date | |
Who | Last saved by | The list of last "saved by" authors. |
What | • File extension • Family • Main color • Type ◦ Component ◦ Drawing ◦ etc. • Reduce Status & Categorization Family • Catalog | |
Where | • Source | |
Why | • Tags • Quantity • etc... | Used for ERP data integration and public tagging created by you. |
How | • Material • Design Features • OnePart Feature Types & Count • Size • Component Mass | |
More... | An extensive list of component attributes to filter the search results. | |
Filter menu
OnePart provides a filter menu bar to help users find tags faster.
The filter menu allows users to:
• Switch mode from either List or Graph mode (not available in 3DDashboard) mode.
• Sort by 6W category order, filename (alphabetical/inverse), occurrence (ascending/descending) and the initial order.
• Search within the tags and values
• Close the panel with the 'x' icon

. Click the

icon to reopen the panel.
• Collapse the filters using the right arrow icon below the menu.
Selectable dates
OnePart has selectable dates for the When facet. You can select the dates as follows.

1. Select either the Creation or Modification date.
2. Click and drag over the date range you want. For example:
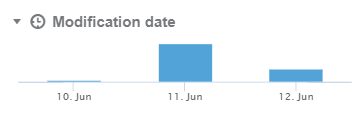
The date filter applies to the current search results.
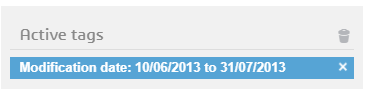
Multiple filters
You can apply multiple filters to the search results. For example, let’s filter on the SOLIDWORKS and CATIA assemblies.
To apply multiple filters
1. Scroll down to the File extension facet.
2. Click on the filter to apply. For example,
SOLIDWORKS part.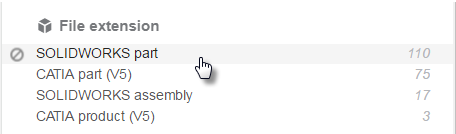
When the filter is applied it displays in blue.
3. Select another filter. For example,
CATIA product.
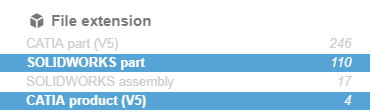
The search results now only display SOLIDWORKS assemblies and CATIA products.
To deselect a filter
1. Hover over the filter to remove.
2. Click on the “x” or the trash can to remove all tags.
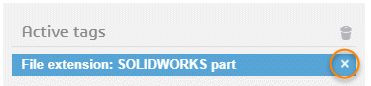
Exclude facets
To exclude a facet from the search results follow the procedure below.
1. Scroll down to the facet. For example, the Material facet.
2. Hover over the facet to exclude and click the

icon on the left.
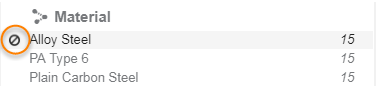
Facet presentation
OnePart displays the facets in collapsed-mode and the number of parts found.

Advanced search fields
OnePart provides advanced search fields for filtering in the More... block. Drop-down lists are available for unit selection in the relevant search fields.
This feature is only available in the EXALEADV6 OnePart standalone version.
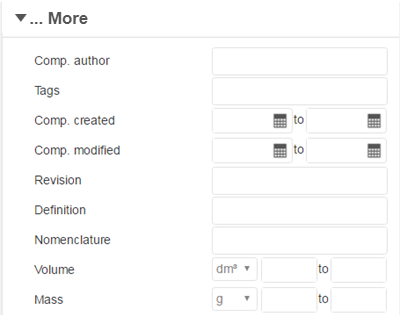
To filter search results
1. Specify criteria in any of the listed attributes. For example:
2. Click Filter.

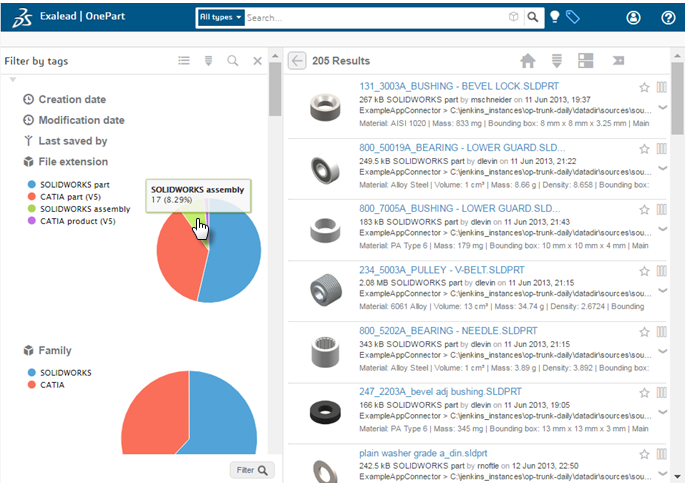

 . Click the
. Click the  icon to reopen the panel.
icon to reopen the panel.
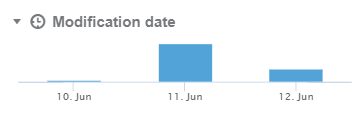
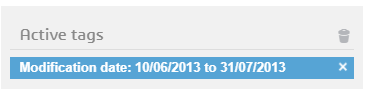
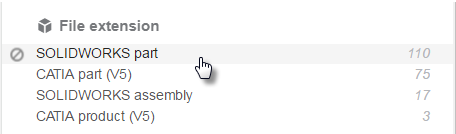 When the filter is applied it displays in blue.
When the filter is applied it displays in blue.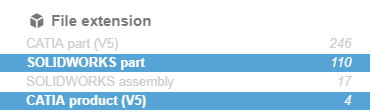
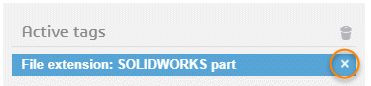
 icon on the left.
icon on the left.