No. | Section | Detail |
1 | Click the tag to access the filtering facets panel. | |
2 | Compare count | The number of parts to be compared. Users click the compare icon  on the part in the search results to be compared. Users can deselect a part directly from this compare view with the blue compare icon. on the part in the search results to be compared. Users can deselect a part directly from this compare view with the blue compare icon. |
3 | The toolbar allows users to: • access to home • remove all items from comparison by clicking  • access the compare configuration window; see Compare configuration | |
4 | Current reference | This is the current reference item. By default, it is the first item in your selection. You can select any item as the reference item by clicking the radio button. |
5 | 3D similarity | The 3D similarity score based on the reference item. You can sort by this score. |
6 | Indicators | For non-numerical values, OnePart displays in blue the different characters in the string. For the numerical values, there are 3 colors used: • gray if identical to reference • dark blue if within +/- X% of reference • blue if really different from the reference (not within tolerance percentage) |
7 | Floating toolbar | The floating toolbar that allows you to compare the selected parts, access bookmarked items and the Compare configuration. |
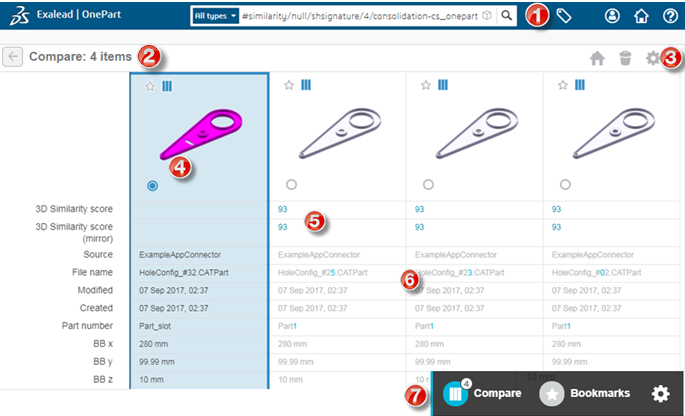
 .
.