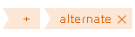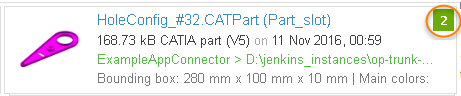Design features
The search and results features in EXALEAD OnePart are as follows.
Search related features
Query interpretation
The execution of search queries in OnePart is based on the CloudView search engine. As a first approach, you should have in mind that OnePart returns the documents that contain all the terms of your query. For example, if a multi-term query returns no results, then you should consider removing some of the terms.
Shape search by upload
You can upload a file to search for parts that are similar in shape.

How to use it? You can either:
• drag and drop a CAD file in the search box or
• choose it from your hard drive in a file picker
OnePart then analyzes the file, checks for 3D Similarity, and returns the parts that are similar in shape.
Search by CSV upload
You can upload a csv file to search for a list of parts.

How to use it? You must:
• create a CSV file: the first line contains the prefix handler to use (such as, partnumber) and each line after that contains a part number. Multi-column csv formats are also supported.
• drag and drop a CSV file in the search box.
OnePart gives an error message if not all parts have been found on the results page. Use the download icon to download a CSV file of the missing parts.
Advanced search help
OnePart provides online tips to help you specify where and how to search for parts. Click on the lightbulb icon on the right of the search box to access the help.
To specify where to search, you can enter specific queries such as:
• source:BostonVault
• author:(Michel Schneider)
• material:"stainless steel"
• tag:ExpectingToxicityReview
• source:BostonVault
• path:A300
• partnumber:F3704*
• project:ZS06
• A300 Schneider: searches everywhere at once
To specify how to search, you can enter queries such as:
• Exact phrase ex: "stainless steel"
• Exclude terms ex: steel -stainless
• Force exact spelling ex: "stainless" "steel"
• Logical operators ex: steel (stainless OR galvanized)
Term matching
OnePart has the following word matching options enabled for search:
• Normalized match: Ignores case and accents, for example the, thé and Thé match.
• Approximate match: on textual attributes, a “spelling error” tolerance is implemented for words above a given length, for 1 character. For example, the query bearring will match documents with the word bearing.
• Prefix match: on the file_name and part_number fields, a prefix search is implemented. So, it is possible to search for P90* and match P901 as well as P902ACD29. By default, this only works when there are at least 3 characters in the search term as in P90*. Term separators for these fields are: space, dot, hyphen, underscore, comma, etc. Transitions from letters to digits and vice versa are also separators. Hence, the query [P 902] can match P902.
Search score
Whenever you type a query, results are sorted by default by “relevance” score. In case of equality, the most popular documents will display first.
The relevance score of each document is influenced by the following multipliers:
• x6 - if the query term matches the file_name or part_number
• x5 - for material
• x4 - for author
• x2 - for others
Multi-term queries are subject to TF/IDF ranking.
Suggest behavior
The full-text search box is available with "suggest" functionality. Suggested queries are proposed as you type in the search box.
For example, “hand” returns suggested queries in different attributes including Part number.
Tagging
From the
List and
Preview pages,
OnePart allows you to add tags on any document.
Tags provide a convenient way of building shared, named object lists, and to implement simple collaborative workflows. They are visible to everyone and available as filtering categories.
Facets generated from tags are hierarchically split when the tag contains a slash character ‘/’.
The author's login and modification date are displayed as tooltip.
You can also apply tags to all items in the search results using the
Mass tagging feature

available from the
List view.
To add a tag on any document
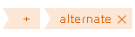
Grouping
OnePart groups identical items from all search result views by default. You can enable/disable the grouping feature based on the grouping strategy set in the preferences. The grouping strategy is set to Identical files grouped by default for under 500,000 documents.
To display the list of grouped identical items
• Click on the green square (indicating the number of identical items).
• The parts display in a new panel.




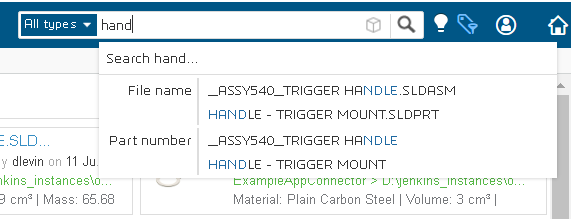
 available from the List view.
available from the List view.